Manage Filters
interact
🇪🇸 Si quieres información en español, consulta este tutorial en vídeo (opens new window).
🇫🇷 Si vous souhaitez des informations en français, regardez ce tutoriel vidéo (opens new window).
🇵🇹 Se quiseres informações em português, vê este tutorial em vídeo (opens new window).
🇮🇹 Se vuoi informazioni in italiano, guarda questo tutorial video (opens new window).
🇩🇪 Wenn Sie Informationen auf Deutsch möchten, sehen Sie sich dieses Video-Tutorial an (opens new window).
Motive's Filters allow you to decide which attributes your customers can filter items by when navigating search results. For example, shoppers can filter results by brand or by product category.
All the labels of your index are available as filters. They are retrieved from your e-commerce platform catalog, where the different attributes are introduced. When you add new attributes or edit existing ones in your catalog, they are available as filters once a new indexing is complete. You can then enable them.
Default filters
The following filters are enabled by default:
- Category
- Price
- Color
- Brand
note
Brand is a default filter for PrestaShop shops, but not for WooCommerce.
note
Category filters are nested in the search layer’s left-side menu. They behave as follows:
- If there is only one category filter at a given level, all category filters at the level immediately below it are automatically expanded.
- If there is more than one category filter at a given level, the shopper has to manually expand the category filters at the level immediately below.
The Filters page
Click Search layer > Filters in the left-side menu to access the Filters page. It displays all the filters available in your account.
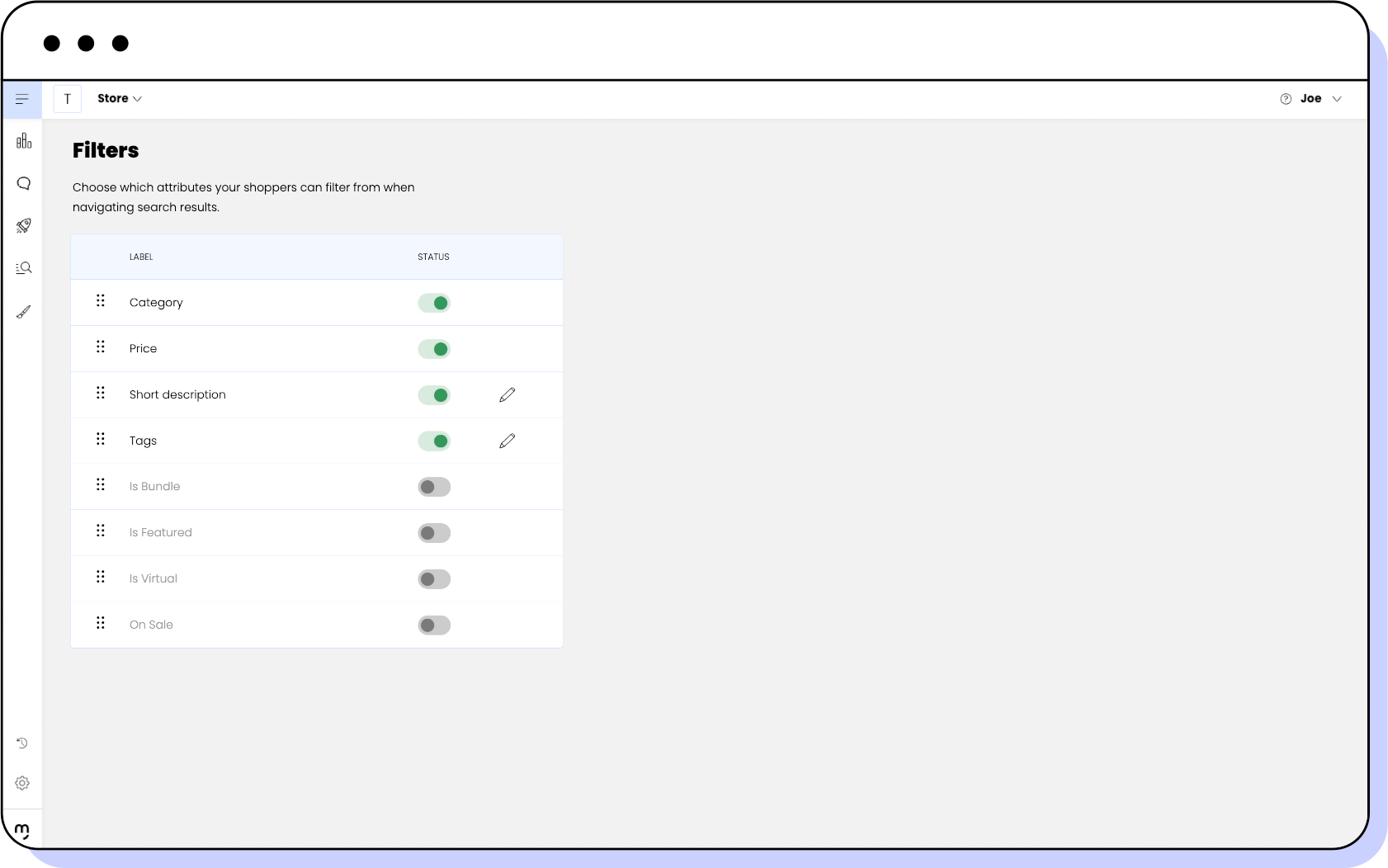
You can see the following information for each filter:
| Column | Description |
|---|---|
| Label | The name of the filter. It is retrieved from your catalog. |
| Status | The status of the filter. The toggle colour can be: - Green: the filter is active - Grey: the filter is inactive |
Ordering filter labels
You can use the six-dotted icon to the left of each label to sort the filters so they follow the order you want them to follow in the search results page. To order them, do the following:
- Drag the label you want to move.
- Drop it to the desired position.
- Click Save.
Sorting filter attributes
You can use facet value sorting to have greater control over how filters are displayed on the search results page. This allows you to enhance the shopping experience by ensuring filters appear in a way that best suits your shop.
To reorder facet values, follow these steps:
- Click the pencil icon to the right of the filter name.
- Drag and drop the values to their desired position.
- Click Save.
note
Facet value sorting is only available for specific attribute types and not for boolean, category, or price filter values.
Activating and deactivating filters
You can make filters active or inactive by doing the following:
- Use the Status toggle to turn on or off the required filters.
- Click Save.
- In the confirmation pop-up, click Apply changes.
A notification appears, indicating that the changes are being saved.
note
Implementing new filters takes a few minutes, depending on the size of your catalog. You can check when the changes have been implemented by clicking Synchronisation in the left-side menu and checking the synchronisation status of your account.