Manage Business Rules
interact
🇪🇸 Si quieres información en español, consulta estos videos para PrestaShop (opens new window) y Woocommerce (opens new window).
🇫🇷 Si vous souhaitez des informations en français, regardez ces vidéos pour PrestaShop (opens new window) et Woocommerce (opens new window).
🇵🇹 Se quiseres informações em português, vê estes vídeos para PrestaShop (opens new window) e Woocommerce (opens new window).
🇮🇹 Se vuoi informazioni in italiano, guarda questi video per PrestaShop (opens new window) e Woocommerce (opens new window).
🇩🇪 Wenn Sie Informationen auf Deutsch möchten, sehen Sie sich diese Videos für PrestaShop (opens new window) und Woocommerce (opens new window).
Click Promotions > Business Rules in the left-side menu to access the Business Rules page.
It displays all the business rules created in your account. You can then add a new business rule or edit or delete existing ones:
Creating Business Rules
You can add a new business rule at any point, both from the Motive Playboard or Backroom.
Creating Business Rules in the Playboard
You can create business rules in the playboard by entering the different attributes you want to apply.
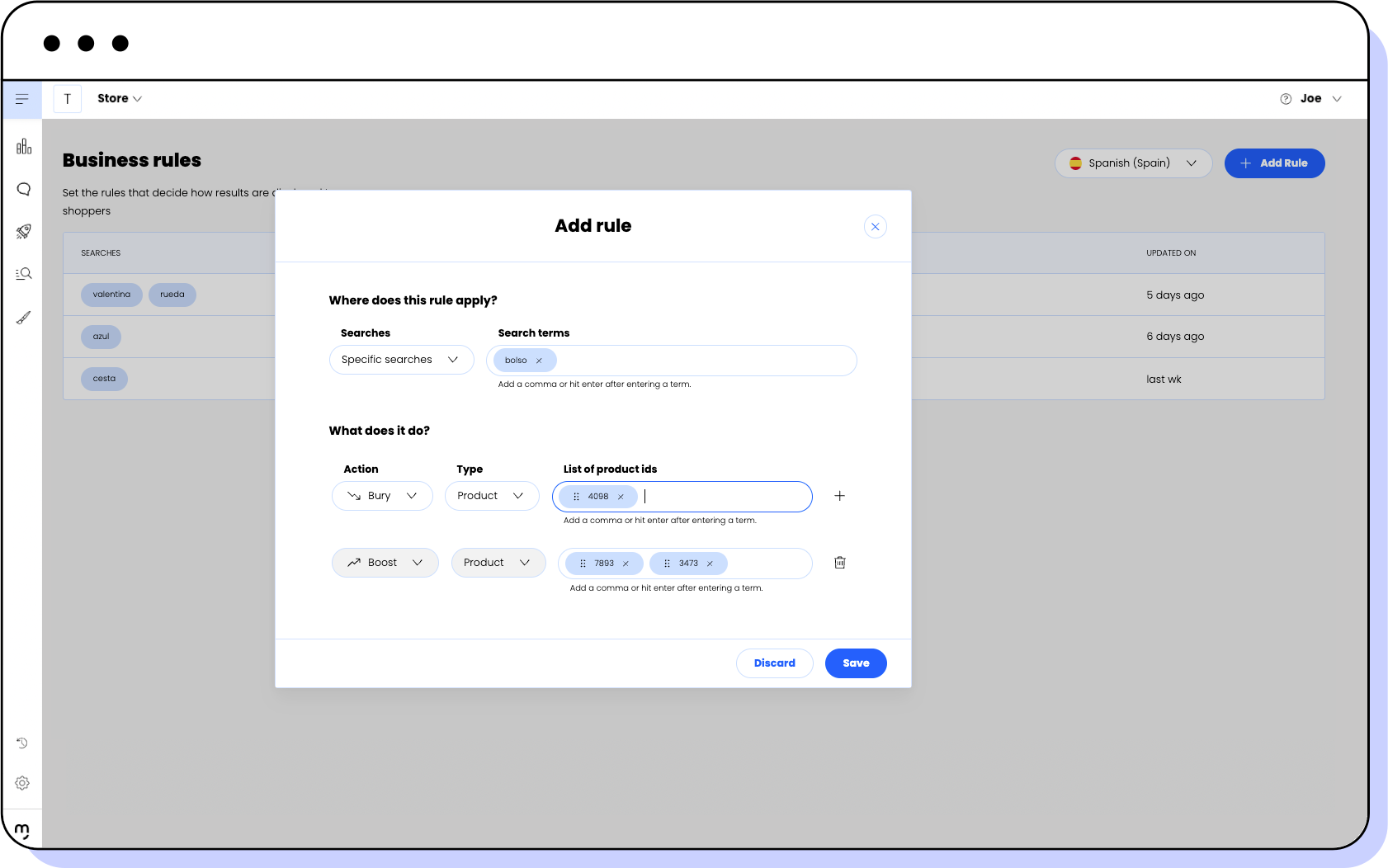
Click the + Add rule button.
In Searches, choose if the rule applies to All searches or to Specific searches.
note
If you select Specific searches, enter in Search terms the terms the rule applies to. Hit Enter to save a term.
In Action, select what the rule does:
- Boost: Eligible items appear higher in search results.
- Bury: Eligible items appear lower in search results.
- Hide: Eligible items, categories, or brands (only in filters) are hidden from search results.
In Type, select the field for which you want to create the rule:
- Brand
- Category
- Product
note
If you use PrestaShop, you can also select a Boost action and then Newest in the Type field to promote the newest products in your catalog.
Depending on the field chosen, enter the list of values you want the rule to apply to in List of brands, List of categories, or List of product IDs. Hit Enter to save a value.
Click the + button to finish creating that rule.
You can keep adding rules following the same steps by clicking + after each one.
Once you're done adding rules, click Save.
A notification appears, confirming that the business rule has been saved.
example
If you want to highlight Motive shirts when your customers search for shirts, create a rule like this:
- Searches: Specific searches
- Search terms: Shirts
- Action: Boost
- Type: Brand
- List of brands: Motive
Creating Business Rules in Backroom
You can also create business rules in an interactive way by accessing your shop search's Backroom.
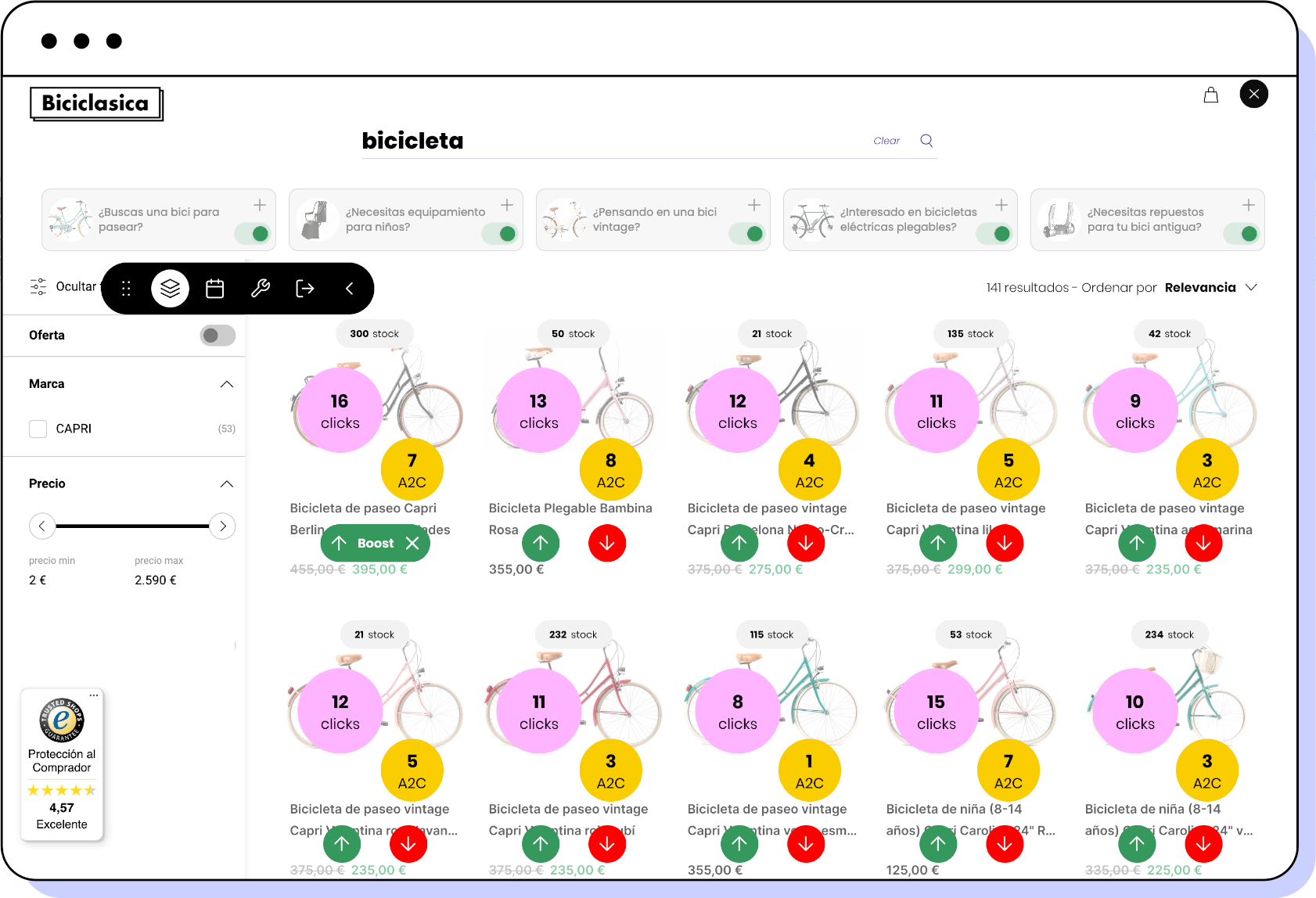
All you have to do is navigate your search results and click the Boost or Bury buttons of the products you want to take action on:
- The up arrow (↑) button will create a boost rule for that product in the search you've entered in Backroom.
- The down arrow (↓) button will create a bury rule for that product in the search you've entered in Backroom.
All the actions you take in a specific search will immediately appear in your Playboard as a bundled business rule for that search. You can always undo a Boost or Bury rule in Backroom by clicking the x button in the boost/bury bubble.
Editing business rules
You can edit a business rule to modify its details. For example, you can modify its action or its field.
- Hover the mouse over the rule you want to edit.
- Click the pen icon to the right of the rule.
- Modify the required details.
- Click Save.
A notification appears, confirming that the business rule has been saved.
Deleting business rules
You can delete business rules that you don't need anymore.
warning
This action cannot be undone.
- Hover the mouse over the rule you want to delete.
- Click the trash bin icon to the right of the rule.
- In the confirmation pop-up, click Delete.
A notification appears, confirming that the business rule has been deleted.