Install Motive Commerce Search
In order to start using Motive, the process is different whether you have a Shopify store or one in PrestaShop, WooCommerce or Magento. Check the steps that you need to follow depending on your e-commerce provider:
To start using Motive, follow the steps for your e-commerce provider.
Setting up Motive in PrestaShop, WooCommerce, and Magento
These are the steps to set up Motive in PrestaShop, WooCommerce, or Magento:
Signing up to Motive
In order to sign up, follow these steps:
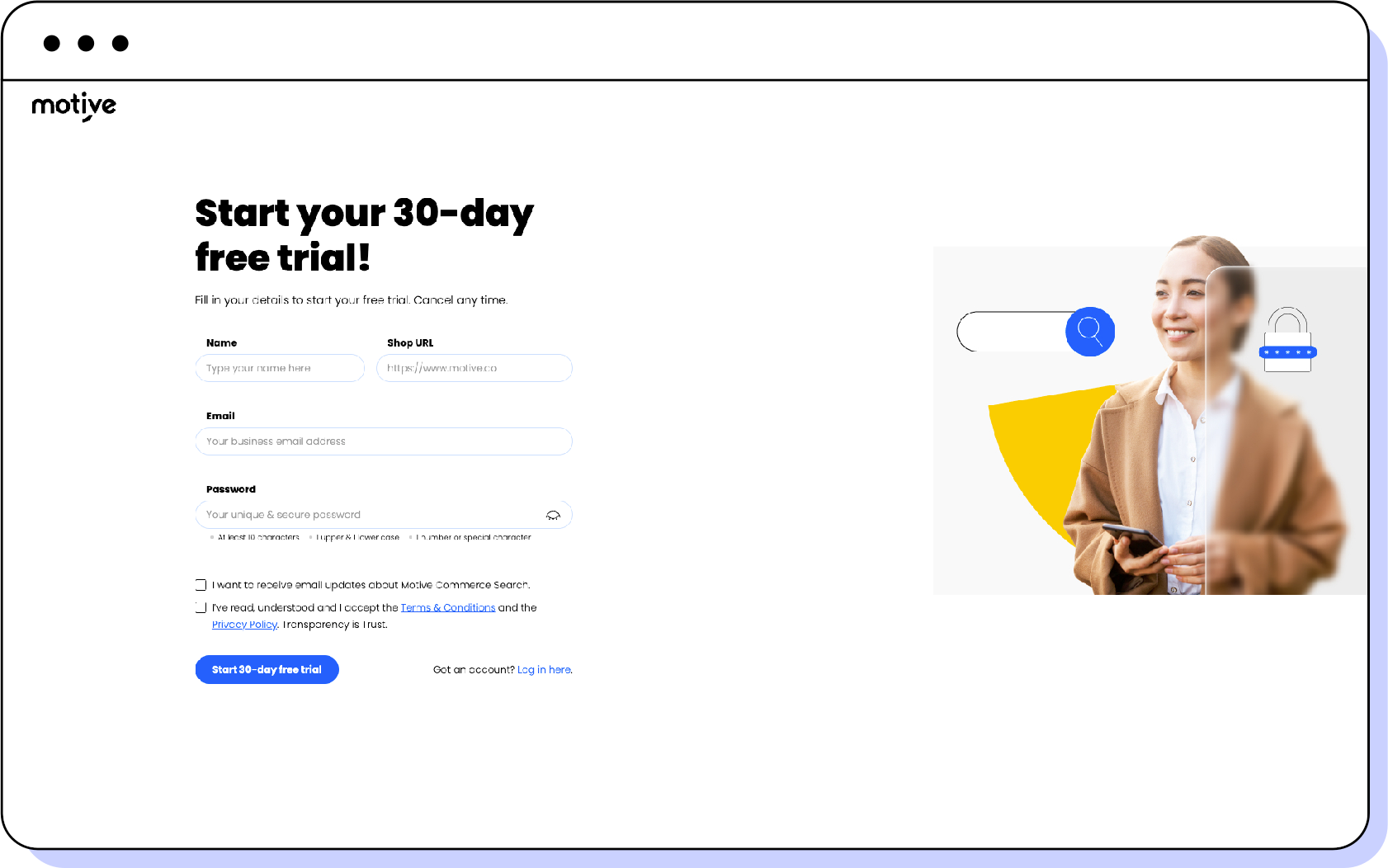
- In Name, write your first name.
- In Shop URL, enter your shop's website address.
- In Email, write your business email address.
- In Password, enter a password for your Motive account.
- Click the checkbox to accept our Terms and Conditions (opens new window) and our Privacy Policy (opens new window).
- Click Create my account.
You are informed that a confirmation email has been sent to the email address you provided.
note
The confirmation email expires after 1 hour. If it expires, log into Motive with your business email address and the password you chose when signing up, and click Send again.
To continue with the setup process, check your inbox and confirm your email address by clicking Validate my account. Then, log into Motive with your business email address and the password you just chose when signing up. You are automatically redirected to the next step of the process.
Getting the plugin
Once you log in, select the plugin of your e-commerce platform:
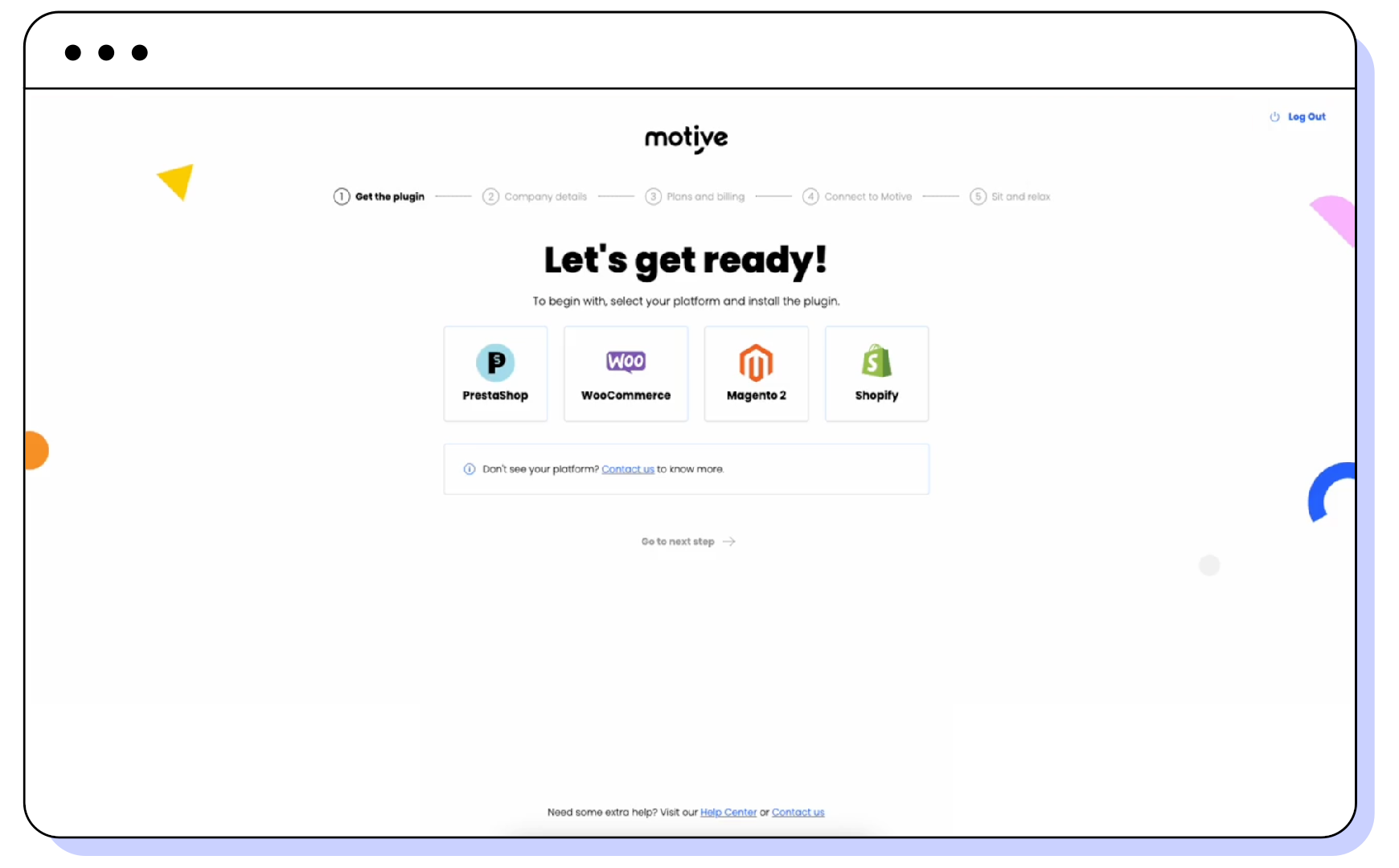
- Click the logo of your platform.
- Click Go to next step.
Entering your company details
You can now enter your company details as follows:
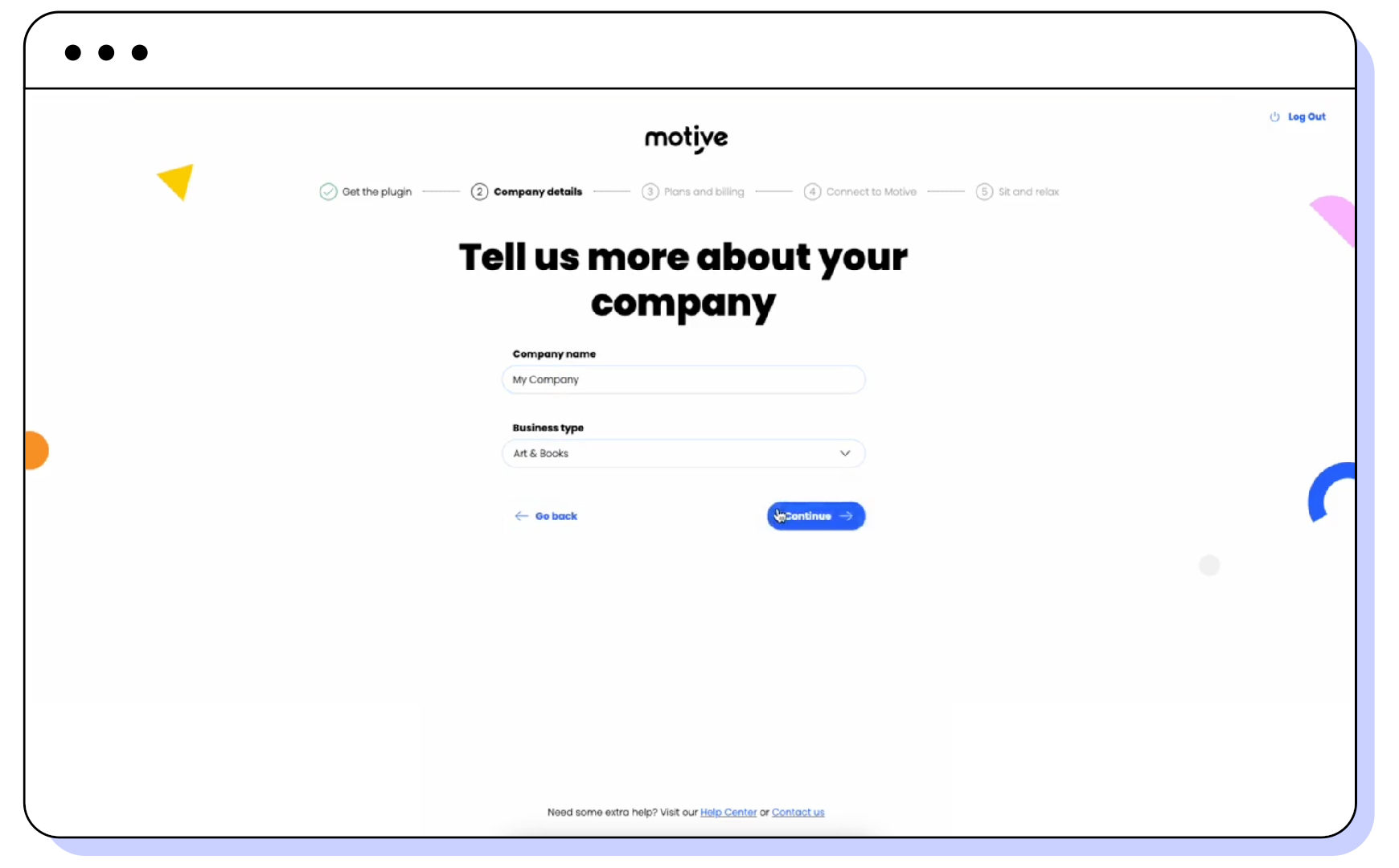
- In Company name, write the name of your business.
- In Business type, select an option to indicate what your business is about.
- Click Continue.
Entering your billing details
You can see the prices of the different plans, click Continue for the free trial to add your payment details. To do it, follow these steps:
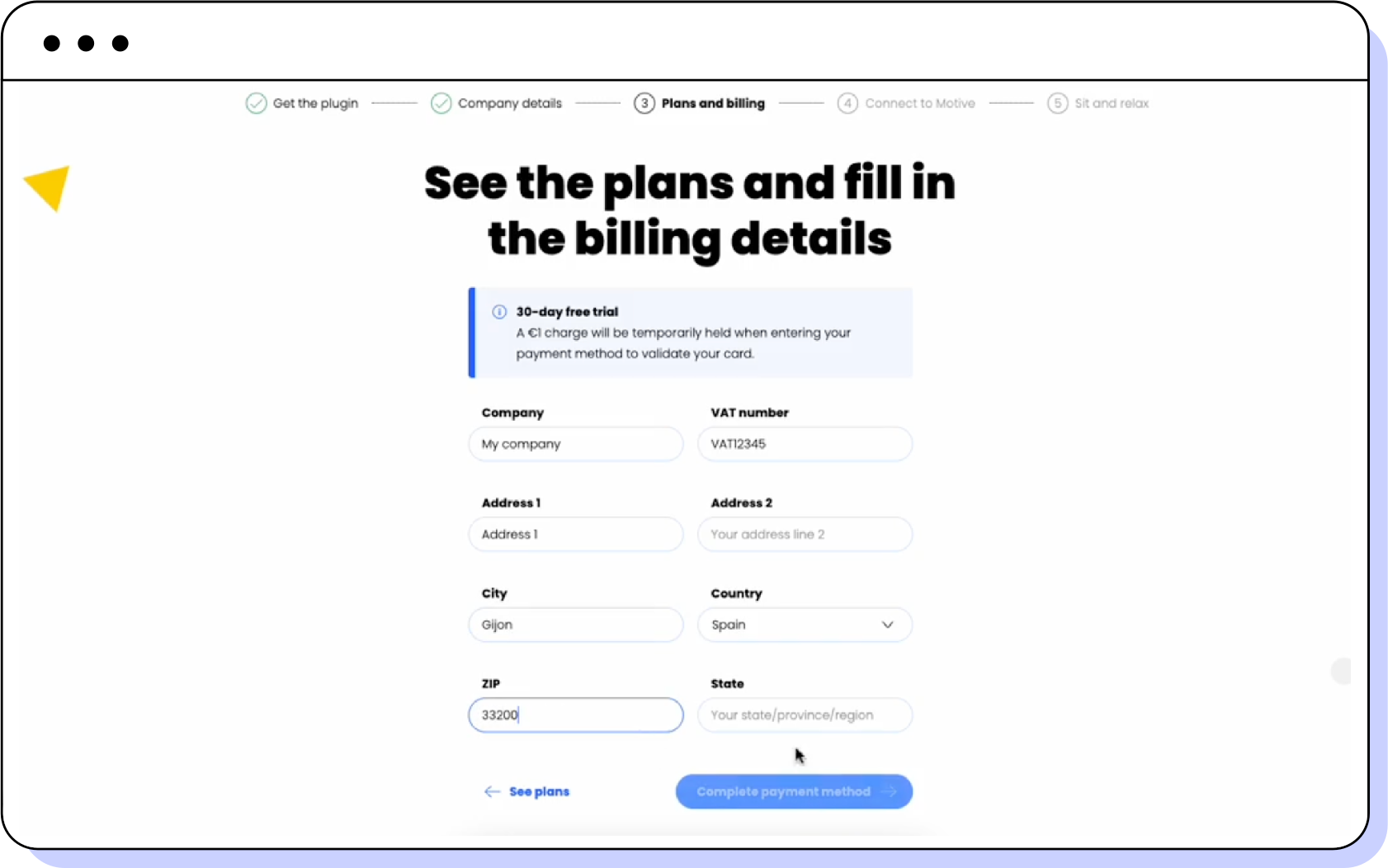
In Company, enter the name of your business.
In VAT number, provide your company's VAT identification number, if applicable.
Fill in Address 1 with the main address of your business location. Use Address 2 for additional address details, such as suite or floor information (if needed).
In City, input the city where your business is based.
Select your Country from the dropdown menu.
In ZIP, enter your postal code.
Fill in the State field with the appropriate region, province, or state (if required).
Once all fields are complete, click Complete payment method to proceed.
You will then be redirected to the billing platform when you can add your credit card details.
You are automatically redirected to the next step of the process and you receive an email informing you that your Motive free trial is underway.
Connecting your shop to Motive
To configure Motive, you have to connect your shop to Motive and have your product catalog synchronised for the first time.
note
If you'd rather have a consultant or another member of your team configure Motive, click Get help from your team and send an invite to the person you want to do it. Once they accept your invite, they will be able to access your account and continue configuring Motive.
Entering your security token
To connect your shop to Motive, use the security token from the Motive Commerce Search module or plugin page in your e-commerce platform. To do it, follow these steps:
warning
Ensure you whitelist our IP addresses to prevent connection issues.
In Name of your site, write the name of your shop.
In Security token, enter the Motive token from your e-commerce platform.
In the Test/Production toggle, select whether search will be deployed in a test or production environment. If you are unsure, here’s the difference:
- Test: lets you check the integration without affecting your live shop.
- Production: enables Motive directly in your live environment.
In URL of your site, write the URL of your shop.
note
If credentials are required when connecting your shop to Motive during setup, write your shop's URL in the following format:
https://user:password@yourdomain.comExample:
https://motiveuser:mysecurekey@myshop.comClick Connect Motive.
You are automatically redirected to the Motive Playboard, where you'll be able to manage your search after the first catalog synchronisation has finished.
Synchronising your catalog for the first time
Your catalog is automatically synchronised with Motive for the first time.
note
This process takes some minutes and up to a couple of hours, as the synchronisation time depends on the size of your catalog, the processing and download speed of your web server, and whether other indexing processes are happening during synchronisation.
warning
If any issue happens during synchronisation, check if you can fix the issue on your end and try again by clicking Try again. You can also contact us (opens new window) if necessary.
Once your catalog is synchronised, you are automatically redirected to the Motive Playboard.
Enabling the search layer
When you have configured Motive and been redirected to the Motive Playboard, click Enable search layer at the top of the page and follow these instructions to enable the Motive search layer in your shop.
At this point, you can continue to the Last steps section for more details.
Setting up Motive in Shopify
If you are a Shopify user, you can install Motive Commerce Search directly from your Shopify store.
note
You can watch this video tutorial (opens new window) to guide you through the process of installing Motive Commerce Search in your Shopify store.
In order to install Motive Commerce Search in your Shopify store, follow these steps:
Go to the Motive Commerce Search app page in the Shopify App Store (opens new window) and click the Install button.
You will be redirected to your Shopify store. Click Install again to confirm.
note
You don’t need to create a Motive account beforehand. One will be automatically created and validated using your shop’s email. If an account with that email already exists, the shop will be linked to it.
Your catalog will start synchronising automatically, and you’ll receive an email from Motive when synchronisation is complete.
Once your catalog is synchronised, you need to follow these steps from the Motive page in Shopify's app management section to enable the search layer in your shop:
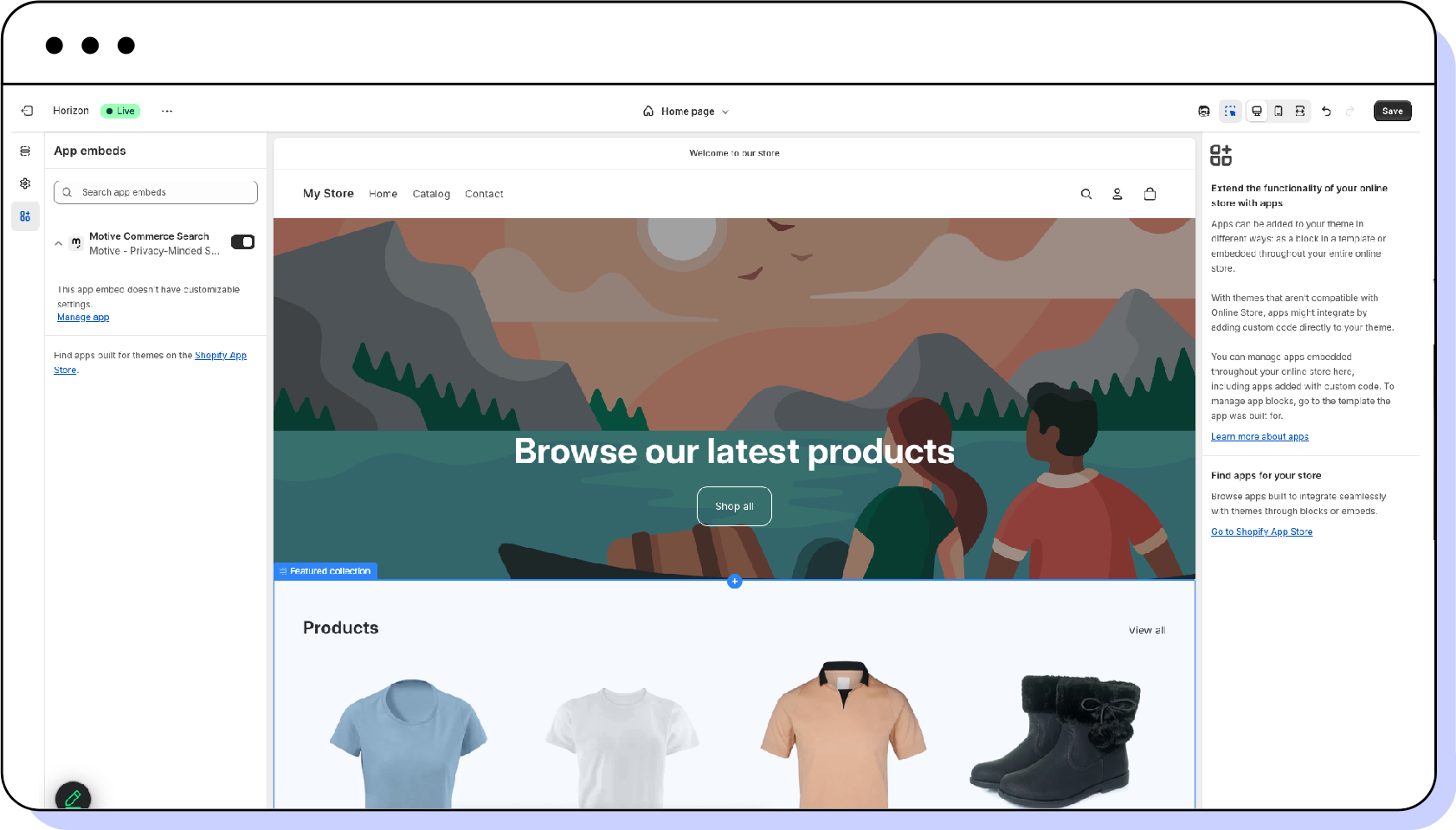
- In the Motive app page, click Enable the search layer.
- You will be redirected to your Shopify theme editor.
- Click the Motive Commerce Search toggle to activate it.
- Click Save to apply it to your shop.
You can now start searching in your Shopify store.
Last steps
At any time after the setup, you can edit and fully customise the appearance of the Motive search layer for it to match the rest of your shop.
Once the search layer is enabled, Motive Commerce Search is up and running. You can check it by reloading your site on a device running a supported operating system. If something is wrong, check the Motive status page (opens new window) and contact us (opens new window) if necessary.